标题:Photoshop通道美白教程:MM美白轻松Get!
内容:
Photoshop通道,这个强大的工具在图像编辑中扮演着重要角色。通过控制颜色与对比度,它能帮助我们实现各种效果,尤其是MM美白。接下来,让我们一起看看如何使用通道,轻松打造白皙肌肤。
步骤:
- 打开图片并复制图层:首先,打开你需要美白的图片,并复制一层背景图层。
- 选择蓝色通道:打开“通道”面板,选择一个颜色较深的通道,这里我们选择蓝色通道。
- 获取选区:按住ctrl键点击蓝色通道的缩略图,得到选区。
- 调整亮度与对比度:回到图层面板,选择“图像”菜单下的“调整”,然后选择“亮度/对比度”,根据需要调整亮度和对比度数值。
- 载入选区:回到通道面板,按住ctrl键点击其他通道的缩略图,载入刚才选择的蓝色通道的选区。
- 使用曲线工具:选择“图像”菜单下的“调整”,然后选择“曲线”,调整曲线使皮肤更加白皙。
- 添加蒙版:回到图层面板,添加一个蒙版,使用黑色画笔工具将不需要美白的地方涂抹掉。
注意事项:
- 适度调整:在调整亮度和对比度时,要根据图片的具体情况进行调整,不要过度,以免失去原有的美感。
- 选择曲线形状:在使用曲线调整时,要根据需要调整曲线的形状,以达到最佳的美白效果。
- 小心涂抹:在涂抹蒙版时,要小心不要涂抹到需要保留的地方,以免影响整体效果。
(图片来源网络,侵删)
完成以上步骤后,MM的美白效果就完成了。如果你希望效果更自然,可以尝试使用其他颜色通道进行美白,或者结合使用其他工具和滤镜进行调整。希望这个教程能帮你更好地掌握Photoshop通道的使用技巧,让你的照片更加美丽动人!
希望这个教程能为你带来帮助,让你的图片更加完美!如果你还有其他问题或需要进一步的帮助,请随时告诉我。
转载请注明来自郑州铭象网络科技有限公司,本文标题:《Photoshop通道为MM美白教程:轻松掌握美白技巧》
百度分享代码,如果开启HTTPS请参考李洋个人博客
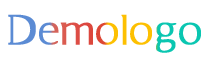











 京公网安备11000000000001号
京公网安备11000000000001号